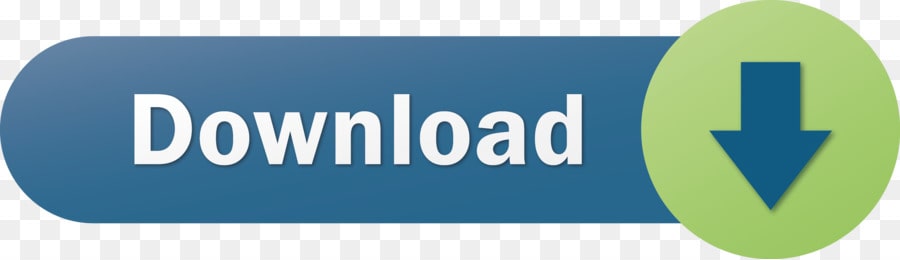With the support for Arduino, Air Manager can be the heart of your sim. Taking care of the instrument visuals and hardware I/O.
X-Plane 11, X-Plane 10, X-Plane 9. This hardware is supported. Arduino Mega, Arduino Mega Pro Mini, Arduino Pro Micro. This way, you edit your code in Qt, hit ‘save', switch to Arduino IDE, hit ‘upload', switch to X-Plane, and test. This is the project view for my TestBox project: All the source code (one.ino file, and indefinite headers) are in the project as ‘Headers'.

The Arduino Mega2560, Uno, Nano and various clones of these types are supported by Air Manager and Air Player. All it takes you to do is upload Sim Innovations firmware to the Arduino, with our free to use Arduino Installer tool. When this is done, the Arduino is automatically recognized by Air Manager and Air Player, even on the Raspberry Pi.
Up to 16 Arduino's from each supported type can be connected, giving you a crazy (theoretical) amount of 1696 I/O ports per computer. Should be enough right?
Scripting
The behavior of the Arduino I/O is scripted in the same easy to learn scripting language as our instruments: Lua

The script can be integrated in existing instruments, or run as a dedicated ‘hardware-only' instrument. The hardware uses our easy to understand hardware API functions, which has a full range of skills from input to output. No need to learn C++, no compiling, it can't possibly be easier!
Examples
These examples give a brief overview of what is possible with our API, in fact the possibilities are nearly endless. Click here to see the full hardware API. In these examples random Arduino pins and channels were chosen, click here to see the full hardware ID list.
Button
An example on how to connect a button, this uses the API function hw_button_add. In this case we use the button to swap the NAV1 radio frequency.
Switch
An example on how to connect a switch, this uses the API function hw_switch_add. In this case we use a switch to turn the strobe light on and off.
Rotary encoder
An example on how to connect a rotary encoder, this uses the API function hw_dial_add. In this case we use the rotary encoder to set the autopilot heading.
Potentiometer
An example on how to connect a potentiometer, this uses the API function hw_adc_input_add. In this case we use the potentiometer to set the volume of the COM radio.
LED
An example on how to connect an LED, this uses the API function hw_led_add. In this case the brightness of the LED will be controlled by the instrument lighting.
Servo
An example on how to connect a servo, this uses the API function hw_output_pwm_add. In this case the PWM output will be controlled by the flaps deployment ranging from 0 to 1.
MessagePort
An example on how to use the MessagePort library, this uses the API function hw_message_port_add. The MessagePort library can be used to directly communicate between instruments and your own Arduino sketch.

With the support for Arduino, Air Manager can be the heart of your sim. Taking care of the instrument visuals and hardware I/O.
X-Plane 11, X-Plane 10, X-Plane 9. This hardware is supported. Arduino Mega, Arduino Mega Pro Mini, Arduino Pro Micro. This way, you edit your code in Qt, hit ‘save', switch to Arduino IDE, hit ‘upload', switch to X-Plane, and test. This is the project view for my TestBox project: All the source code (one.ino file, and indefinite headers) are in the project as ‘Headers'.
The Arduino Mega2560, Uno, Nano and various clones of these types are supported by Air Manager and Air Player. All it takes you to do is upload Sim Innovations firmware to the Arduino, with our free to use Arduino Installer tool. When this is done, the Arduino is automatically recognized by Air Manager and Air Player, even on the Raspberry Pi.
Up to 16 Arduino's from each supported type can be connected, giving you a crazy (theoretical) amount of 1696 I/O ports per computer. Should be enough right?
Scripting
The behavior of the Arduino I/O is scripted in the same easy to learn scripting language as our instruments: Lua
The script can be integrated in existing instruments, or run as a dedicated ‘hardware-only' instrument. The hardware uses our easy to understand hardware API functions, which has a full range of skills from input to output. No need to learn C++, no compiling, it can't possibly be easier!
Examples
These examples give a brief overview of what is possible with our API, in fact the possibilities are nearly endless. Click here to see the full hardware API. In these examples random Arduino pins and channels were chosen, click here to see the full hardware ID list.
Button
An example on how to connect a button, this uses the API function hw_button_add. In this case we use the button to swap the NAV1 radio frequency.
Switch
An example on how to connect a switch, this uses the API function hw_switch_add. In this case we use a switch to turn the strobe light on and off.
Rotary encoder
An example on how to connect a rotary encoder, this uses the API function hw_dial_add. In this case we use the rotary encoder to set the autopilot heading.
Potentiometer
An example on how to connect a potentiometer, this uses the API function hw_adc_input_add. In this case we use the potentiometer to set the volume of the COM radio.
LED
An example on how to connect an LED, this uses the API function hw_led_add. In this case the brightness of the LED will be controlled by the instrument lighting.
Servo
An example on how to connect a servo, this uses the API function hw_output_pwm_add. In this case the PWM output will be controlled by the flaps deployment ranging from 0 to 1.
MessagePort
An example on how to use the MessagePort library, this uses the API function hw_message_port_add. The MessagePort library can be used to directly communicate between instruments and your own Arduino sketch.