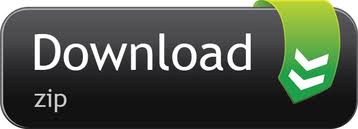Krita is a professional FREE and open source painting program. It is made by artists that want to see affordable art tools for everyone.
- Krita is a program focused on drawing and painting primarily this means it isn't bogged down by unnecessary functionality. It runs very smoothly and the pen input is very responsive. If you are looking for an awesome free drawing and painting program Krita is for you. Its slick, it performs well, it is easy to use and I really liked it.
- Krita is a professional FREE and open source painting program. It is made by artists that want to see affordable art tools for everyone. An intuitive user interface that stays out of your way. The dockers and panels can be moved and customized for your specific workflow.
I review the free open source drawing and painting program Krita. At the time of writing: this is my first ever time opening and running the application and I'm curious to see how it stacks up. I am keen to see how this little free program compares to the big players.
I am using version 4.1.1 for Windows (64 bit). My graphics tablet is a very old Wacom Intuos 4 (My pen is held together by electrical tape).
What is Krita?
Krita is a free open source digital painting and drawing program. It began life as a free photo editor but since 2009 the team has focused their efforts on digital drawing and painting.
First impressions
- The program loads up quickly
- Very nice modern looking UI with a good layout.
- Cool brushes panel with nice thumbnails
- Very similar UI layout to photoshop
- Nice zoom slider
- Clearly designed for drawing and painting
- It has a few basic vector tools which are nice an easy to use.
It also has some basic animation abilities. It can produce classic cell animation with onion skinning and key-frames. Onion Skinning allows you to see the next or previous frame of an animation. The frames are visible but semi transparent, this allows you to trace over the previous drawing.
In general, the program feels very much like Photoshop, the layout is similar and the keyboard shortcuts are very close. This is a good thing because if it had too steep a learning curve it would put some people off.
This is my first time using it and I jumped straight in with no confusion. It feels like an imaginary lite version of Photoshop like Adobe Paint or something.
I don't know if this is a good thing or a bad thing for reviewing a program. But I have not actually done any proper drawing or digital painting for over a year. So I am rusty, to say the least, this is my pre-emptive way of saying it might suck… I guess this is a good thing because it will demonstrate the usability of the program.
Drawing
As far as drawing goes is it feels fantastic. The pressure sensitivity is great you can do big heavy outlines and fine shading using the same brush with no adjustments. The feedback is great I didn't experience any lag or unwanted straight lines. Overall the performance and feel of the drawing are great.
It's fun and intuitive.
What is great is that by default Krita loads up with 2 layers. One layer is the white background and the next is a new layer for your drawing. This is great for painting under the lines of a drawing. Which is often something you have to plan in advance with other programs.
A nice touch any illustrator will appreciate.
Painting
Above is a quick 10-15 minute speed painting I put together. First one in over a year I might add, but I am not going to be putting this one in the portfolio… The entire process was easy and very smooth. The brush feels great and Krita performs extremely well.
I created this painting by using one big brush on one layer, I alternated between 50% opacity and full opacity. I sampled the colours using the eyedropper tool as I would in other programs, in Krita this is done with the Ctrl key held down and then clicking.
Random things that I really liked:
- You press E to toggle erase mode on or off
- Right-click brush options
- Starts with two layers by default – love this.
- Easy and quick access to different brushes
- Default brushes are well-thought-out
Krita's Brushes
Krita has a huge range of brushes and smudge tools inspired by real brushes. The brushes can all be fully customised and you can customise the smudge effect of each brush to create a wet blending effect. For a beginner, Krita is perfect because you probably won't need to make any changes to these brushes. You have almost everything you will need.
[Update] 09-11-2018
Having just finished writing the same digital painting tutorial in both Photoshop and Krita I can offer you a side by side comparison of the same painting created in the same time-frame with the same hard brush in both applications.
Krita Vs Photoshop
First Krita
Second Photoshop
Very similar quality, in my opinion, the second image has a bit more pop but this could be down to my colour sampling, a quick contrast tweak would fix that.
It's not a perfect comparison because my composition is a bit off this is because they are both very quick speed paintings. The crop ratio is a bit more square in the Krita version too, widescreen (16:9) tends to make landscapes look better. I am also far more experienced (15 years +) with Photoshop which could affect the final outcome.
There is no doubt that Krita is fully capable of producing paintings of the same quality.
Below is the video of the painting: tutorial page.
Krita for Image Editing
Krita has a good selection of filters and filter layers which allow you to non-destructively edit a photo. These work in much the same way as Photoshop's adjustment layers. Krita features the fundamental filters you would expect like: levels, Hue and saturation, blur, sharpen and many more.
Check out my tutorial on editing a photo with Filter Layers: Using Filter Layers in Krita
Krita Free Version
Can Krita Edit Raw Files?
Yes but the Raw toolset is very limited, the Raw Editing window only has some basic Highlight, Exposure and colour correction tools. So you cannot non destructively edit your photos like you would with Lightroom.
However, it did read my camera Raw format (Nikon D3330) and then import the file for editing easily. I was very impressed with this because Raw compatibility is something even Adobe can take a while to get up to date with.
Yes, you can import and edit Raw Files but it is a bit basic.
I haven't used Krita long enough or intensely enough to comment on any bugs or crashes. No crashes yet though.
Krita can do some cool stuff…
Review Conclusion
Krita vs Photoshop
If you are solely interested in drawing and digital painting and you are justing out, Krita is more than enough. Photoshop is a beast and it would take 2 or 3 free programs to match all its functionality. Krita is not a complete replacement though as it lacks some heavy duty image manipulation tools a Photographer will certainly miss.
Photoshop has a surprisingly robust vector tool set despite Illustrator being Adobe's flagship vector program. Photoshop is a half-decent vector program. Krita's vector tool set is of similar use but is missing some useful vector tools.
If you are all about drawing and painting then Krita will absolutely get the job done. Krita is a program focused on drawing and painting primarily this means it isn't bogged down by unnecessary functionality. It runs very smoothly and the pen input is very responsive.
If you are looking for an awesome free drawing and painting program Krita is for you. Its slick, it performs well, it is easy to use and I really liked it. It is also set up with a tonne of great versatile brushes by default.
Thumbs up!
Best of all It is free, so go give it a try.
More…
If you would like to discover more free software check out my gigantic list of free programs:
Krita does its best to keep your work safe. But if you want to make sure that you won't lose work, you will need to understand how Saving, AutoSave and Backup Files work in Krita.
Saving¶

Krita does not store your images somewhere without your intervention. You need to save your work, or it will be lost, irretrievably. Krita can save your images in many formats. You should always save your work in Krita's native format, .krabecause that supports all Krita's features.
Additionally, you can export your work to other formats, for compatibility with other applications or publication on the Web or on paper. Krita will warn which aspects of your work are going to be lost when you save to another format than .kra and offers to make a .kra file for you as well.
If you save your work, Krita will ask you where it should save on your computer. By default, this is the Pictures folder in your User folder: this is true for all operating systems.
If you use Save As… your image will be saved under a new name. The original file under its own name will not be deleted. From now on, your file will be saved under the new name.
If you use Export… using a new filename, a new file will be created with a new name. The file you have open will keep the old name, and the next time you save it, it will be saved under the old name.
You can Save, Save As… and Export… to any file format.
See also
AutoSave¶
AutoSave is what happens when you've worked for a bit and not saved your work yourself: Krita will save your work for you. Autosave files are by default hidden in your file manager. You can configure Krita 4.2 and up to create autosave files that are visible in your file manager. By default, Krita autosaves every fifteen minutes; you can configure that in the File tab of the General Settings page of the Configure Krita dialog, which is in the Settings menu (Linux, Windows) or in the Application menu (macOS).
If you close Krita without saving, your unsaved work is lost and cannot be retrieved. Closing Krita normally also means that autosave files are removed.
There are two possibilities:
You hadn't saved your work at all
You had saved your work already
AutoSave for Unsaved Files¶
If you had not yet saved your work, Krita will create an unnamed AutoSave file.
If you're using Linux or macOS, the AutoSave file will be a hidden file in your home directory. If you're using Windows, the AutoSave file will be a file in your user's %TEMP% folder. In Krita 4.2 and up, you can configure Krita to make the AutoSave files visible by default.
A hidden autosave file will be named like .krita-12549-document_1-autosave.kra
If Krita crashes before you had saved your file, then the next time you start Krita, you will see the file in a dialog that shows up as soon as Krita starts. You can select to restore the files, or to delete them.
If Krita crashed, and you're on Windows and your %TEMP% folder gets cleared, you will have lost your work. Windows does not clear the %TEMP% folder by default, but you can enable this feature in Settings. Applications like Disk Cleanup or CCleaner will also clear the %TEMP% folder. Again, if Krita crashes, and you haven't saved your work, and you have something enabled that clear your %TEMP% folder, you will have lost your work.
Anki habitica. If Krita doesn't crash, and you close Krita without saving your work, Krita will remove the AutoSave file: your work will be gone and cannot be retrieved.
If you save your work and continue, or close Krita and do save your work, the AutoSave file will be removed.
AutoSave for Saved Files¶
If you had already saved your work, Krita will create a named AutoSave file.
A hidden named autosave file will look like .myimage.kra-autosave.kra.
Kira Photoshop
By default, named AutoSave files are hidden. Named AutoSave files are placed in the same folder as the file you were working on.
If you start Krita again after it crashed and try to open your original file, Krita will ask you whether to open the AutoSave file instead:
If you choose 'no', the AutoSave file will be removed. The work that has been done since the last time you saved your file yourself will be lost and cannot be retrieved.
If you choose 'yes', the AutoSave file will be opened, then removed. The file you have open will have the name of your original file. The file will be set to Modified, so the next time you try to close Krita, Krita will ask you whether you want to save the file. If you choose No, your work is irretrievably gone. It cannot be restored.
If you use Save As… your image will be saved under a new name. The original file under its own name and its AutoSave file are not deleted. From now on, your file will be saved under the new name; if you save again, an AutoSave file will be created using the new filename.
If you use Export… using a new filename, a new file will be created with a new name. The file you have open will keep the new name, and the next time you save it, the AutoSave file will be created from the last file saved with the current name, that is, not the name you choose for Export….
Backup Files¶
There are three kinds of Backup files
Ordinary Backup files that are created when you save a file that has been opened from disk
Incremental Backup files that are copies of the file as it is on disk to a numbered backup, and while your file is saved under the current name
Incremental Version files that are saves of the file you are working on with a new number, leaving alone the existing files on disk.
Ordinary Backup Files¶
If you have opened a file, made changes, then save it, or save a new file after the first time you've saved it, Krita will save a backup of your file.

Krita does not store your images somewhere without your intervention. You need to save your work, or it will be lost, irretrievably. Krita can save your images in many formats. You should always save your work in Krita's native format, .krabecause that supports all Krita's features.
Additionally, you can export your work to other formats, for compatibility with other applications or publication on the Web or on paper. Krita will warn which aspects of your work are going to be lost when you save to another format than .kra and offers to make a .kra file for you as well.
If you save your work, Krita will ask you where it should save on your computer. By default, this is the Pictures folder in your User folder: this is true for all operating systems.
If you use Save As… your image will be saved under a new name. The original file under its own name will not be deleted. From now on, your file will be saved under the new name.
If you use Export… using a new filename, a new file will be created with a new name. The file you have open will keep the old name, and the next time you save it, it will be saved under the old name.
You can Save, Save As… and Export… to any file format.
See also
AutoSave¶
AutoSave is what happens when you've worked for a bit and not saved your work yourself: Krita will save your work for you. Autosave files are by default hidden in your file manager. You can configure Krita 4.2 and up to create autosave files that are visible in your file manager. By default, Krita autosaves every fifteen minutes; you can configure that in the File tab of the General Settings page of the Configure Krita dialog, which is in the Settings menu (Linux, Windows) or in the Application menu (macOS).
If you close Krita without saving, your unsaved work is lost and cannot be retrieved. Closing Krita normally also means that autosave files are removed.
There are two possibilities:
You hadn't saved your work at all
You had saved your work already
AutoSave for Unsaved Files¶
If you had not yet saved your work, Krita will create an unnamed AutoSave file.
If you're using Linux or macOS, the AutoSave file will be a hidden file in your home directory. If you're using Windows, the AutoSave file will be a file in your user's %TEMP% folder. In Krita 4.2 and up, you can configure Krita to make the AutoSave files visible by default.
A hidden autosave file will be named like .krita-12549-document_1-autosave.kra
If Krita crashes before you had saved your file, then the next time you start Krita, you will see the file in a dialog that shows up as soon as Krita starts. You can select to restore the files, or to delete them.
If Krita crashed, and you're on Windows and your %TEMP% folder gets cleared, you will have lost your work. Windows does not clear the %TEMP% folder by default, but you can enable this feature in Settings. Applications like Disk Cleanup or CCleaner will also clear the %TEMP% folder. Again, if Krita crashes, and you haven't saved your work, and you have something enabled that clear your %TEMP% folder, you will have lost your work.
Anki habitica. If Krita doesn't crash, and you close Krita without saving your work, Krita will remove the AutoSave file: your work will be gone and cannot be retrieved.
If you save your work and continue, or close Krita and do save your work, the AutoSave file will be removed.
AutoSave for Saved Files¶
If you had already saved your work, Krita will create a named AutoSave file.
A hidden named autosave file will look like .myimage.kra-autosave.kra.
Kira Photoshop
By default, named AutoSave files are hidden. Named AutoSave files are placed in the same folder as the file you were working on.
If you start Krita again after it crashed and try to open your original file, Krita will ask you whether to open the AutoSave file instead:
If you choose 'no', the AutoSave file will be removed. The work that has been done since the last time you saved your file yourself will be lost and cannot be retrieved.
If you choose 'yes', the AutoSave file will be opened, then removed. The file you have open will have the name of your original file. The file will be set to Modified, so the next time you try to close Krita, Krita will ask you whether you want to save the file. If you choose No, your work is irretrievably gone. It cannot be restored.
If you use Save As… your image will be saved under a new name. The original file under its own name and its AutoSave file are not deleted. From now on, your file will be saved under the new name; if you save again, an AutoSave file will be created using the new filename.
If you use Export… using a new filename, a new file will be created with a new name. The file you have open will keep the new name, and the next time you save it, the AutoSave file will be created from the last file saved with the current name, that is, not the name you choose for Export….
Backup Files¶
There are three kinds of Backup files
Ordinary Backup files that are created when you save a file that has been opened from disk
Incremental Backup files that are copies of the file as it is on disk to a numbered backup, and while your file is saved under the current name
Incremental Version files that are saves of the file you are working on with a new number, leaving alone the existing files on disk.
Ordinary Backup Files¶
If you have opened a file, made changes, then save it, or save a new file after the first time you've saved it, Krita will save a backup of your file.
You can disable this mechanism in the File tab of the General Settings page of the Configure Krita dialog, which is in the Settings menu (Linux, Windows) or in the Application menu (macOS). By default, Backup files are enabled.
By default, a Backup file will be in the same folder as your original file. You can also choose to save Backup files in the User folder or the %TEMP% folder; this is not as safe because if you edit two files with the same name in two different folders, their backups will overwrite each other.
By default, a Backup file will have ~ as a suffix, to distinguish it from an ordinary file. If you are using Windows, you will have to enable 'show file extensions' in Windows Explorer to see the extension.
If you want to open the Backup file, you will have to rename it in your file manager. Make sure the extension ends with .kra.
Every time you save your file, the last version without a ~ suffix will be copied to the version with the ~ suffix. The contents of the original file will be gone: it will not be possible to restore that version.
Incremental Backup Files¶
Incremental Backup files are similar to ordinary Backup files: the last saved state is copied to another file just before saving. However, instead of overwriting the Backup file, the Backup files are numbered:
Use this when you want to keep various known good states of your image throughout your painting process. This takes more disk space, of course.
Do not be confused: Krita does not save the current state of your work to the latest Incremental file, but copies the last saved file to the Backup file and then saves your image under the original filename.
Incremental Version Files¶
Incremental Version works a bit like Incremental Backup, but it leaves the original files alone. Instead, it will save a new file with a file number: